Photoshop将图片制作出破旧朦胧的灰绿色老照片效果
原图

最终效果

1、首先打开帅哥图片,添加色相/饱和度调整层着色。
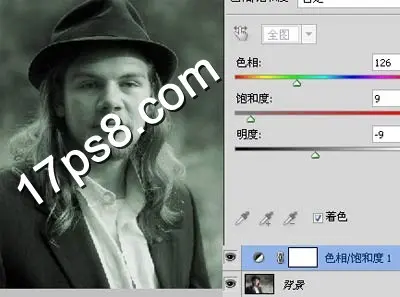
2、右击背景,转为智能对象。
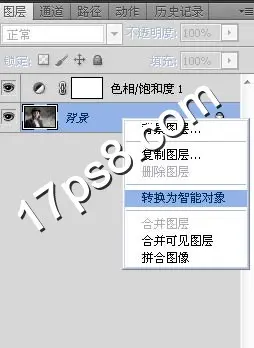
3、给帅哥磨皮,滤镜>模糊>表面模糊。
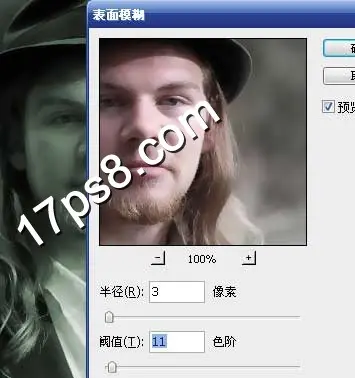
4、再添加动感模糊滤镜,让帅哥虚幻些。
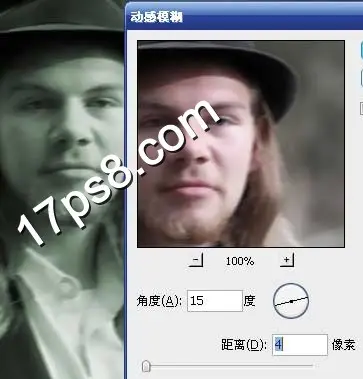
5、添加亮度/对比度调整层。
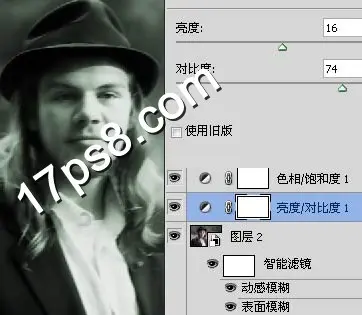
6、用镜头校正滤镜加暗图像边缘。

7、设置如下,晕影改为-100。

8、效果有点暗,我们改善一下,右击镜头校正,编辑智能滤镜混合选项。
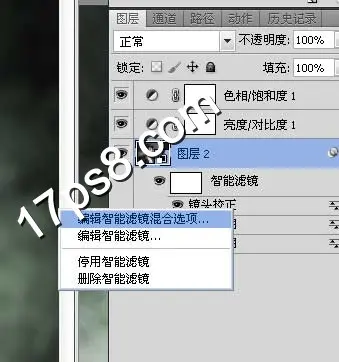
9、数值改为55%。
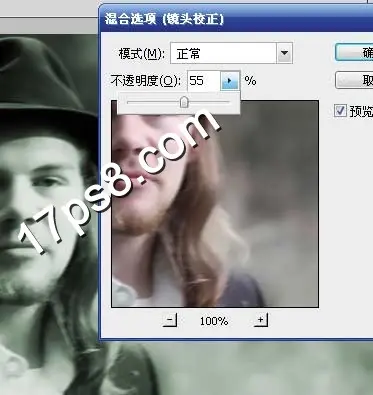
10、打开下图纹理。

11、拖入文档中,图层模式柔光。

最终效果:

最终效果
1、首先打开帅哥图片,添加色相/饱和度调整层着色。
2、右击背景,转为智能对象。
3、给帅哥磨皮,滤镜>模糊>表面模糊。
4、再添加动感模糊滤镜,让帅哥虚幻些。
5、添加亮度/对比度调整层。
6、用镜头校正滤镜加暗图像边缘。
7、设置如下,晕影改为-100。
8、效果有点暗,我们改善一下,右击镜头校正,编辑智能滤镜混合选项。
9、数值改为55%。
10、打开下图纹理。
11、拖入文档中,图层模式柔光。
最终效果:
