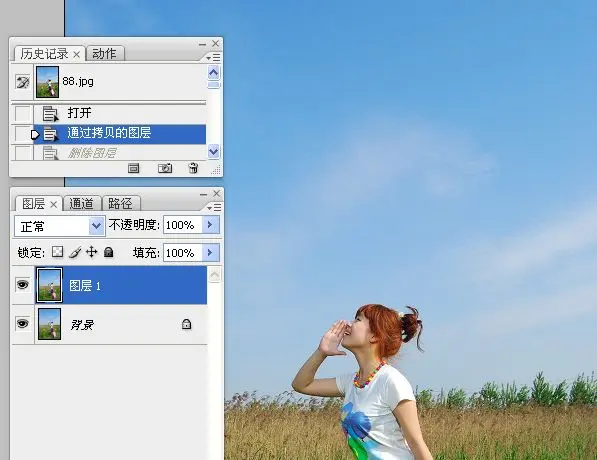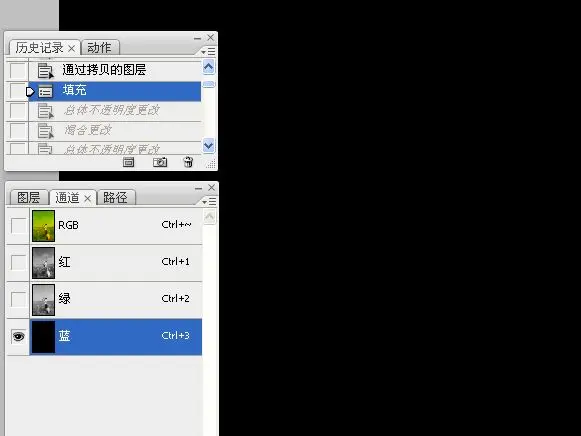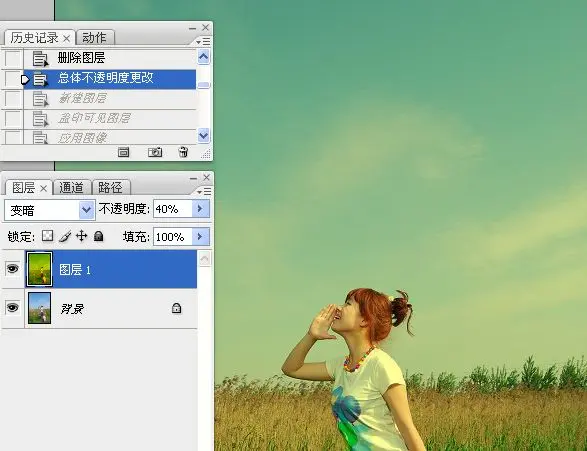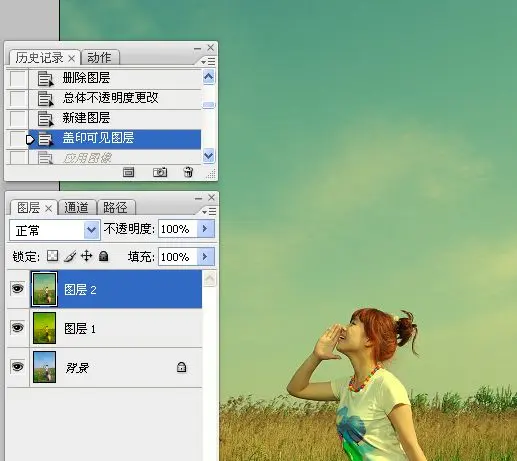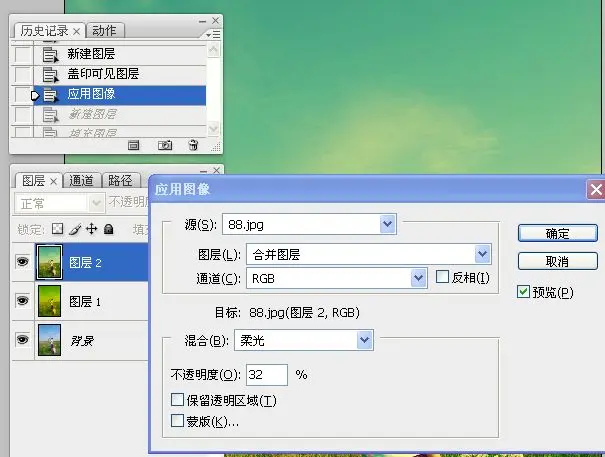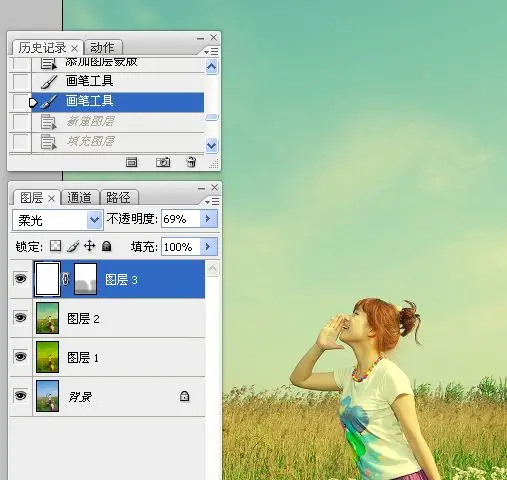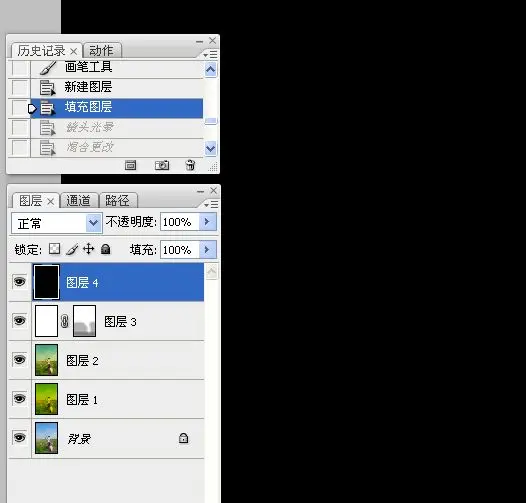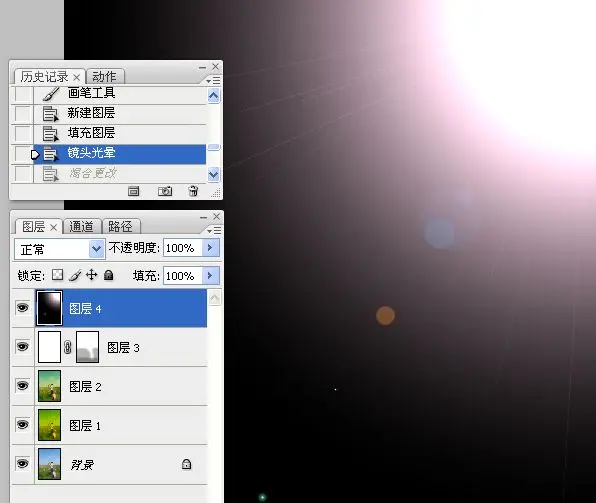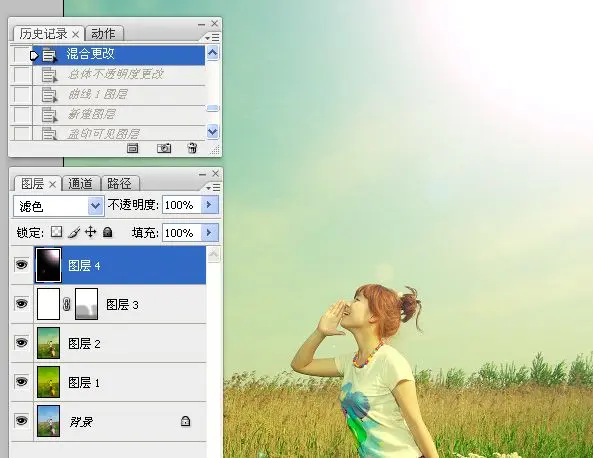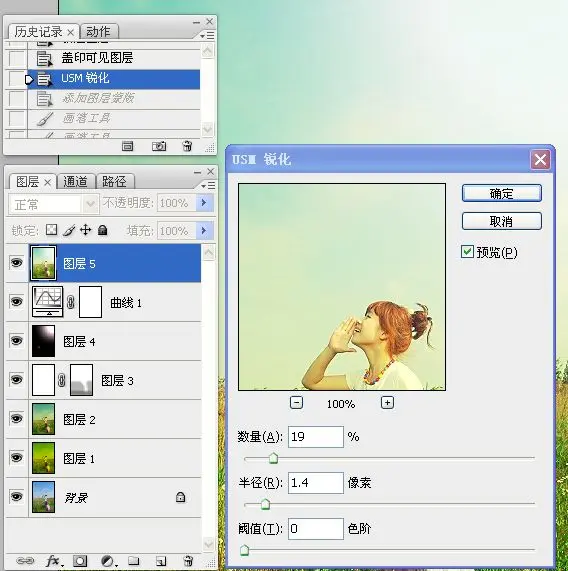Photoshop将外景女孩图片增加欧美风格鲜黄色调
原图: