Photoshop把普通女孩变清幽美女的教程
问题描述:
效果图 原图 副标题 1 调色 用工具(魔术棒)把图片种黑的地方选住 用CtrI和L 调均匀 2 在用CtrI和M 整体调亮 3 优化皮肤 点Q进入快速蒙版 然后用工具(画笔)把眼睛和嘴巴画上 在点Q退出蒙版 副标题 4 退出蒙版 羽化2
答

原图

效果图
原图
答
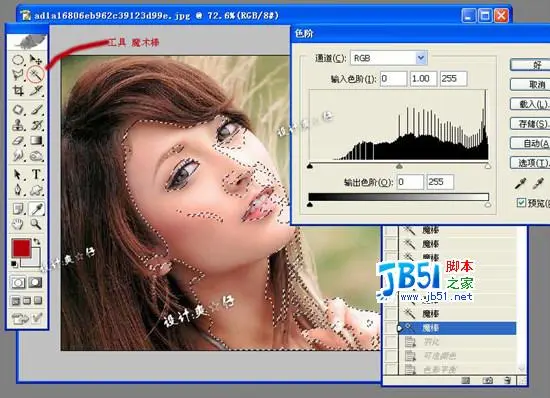
2 在用CtrI和M 整体调亮

3 优化皮肤 点Q进入快速蒙版 然后用工具(画笔)把眼睛和嘴巴画上 在点Q退出蒙版


1 调色 用工具(魔术棒)把图片种黑的地方选住 用CtrI和L 调均匀
2 在用CtrI和M 整体调亮
3 优化皮肤 点Q进入快速蒙版 然后用工具(画笔)把眼睛和嘴巴画上 在点Q退出蒙版
答

5 背景选着 羽化10 用CtrI和B加点绿色
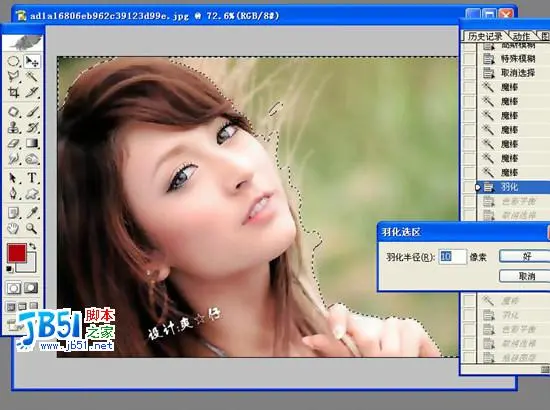

6 整体加点亮度 (效果如图)

4 退出蒙版 羽化2 在按CtrI和J 拷贝图层 用特殊模糊把新图层进行模糊 在合并
5 背景选着 羽化10 用CtrI和B加点绿色
6 整体加点亮度 (效果如图)
答

8 把准备好的素材拖到合适的位子 (效果如图)

9 加点美工字 也可以自己设计字型(效果如图)

10 完成 效果图

7 准备好的素材
8 把准备好的素材拖到合适的位子 (效果如图)
9 加点美工字 也可以自己设计字型(效果如图)
10 完成 效果图
